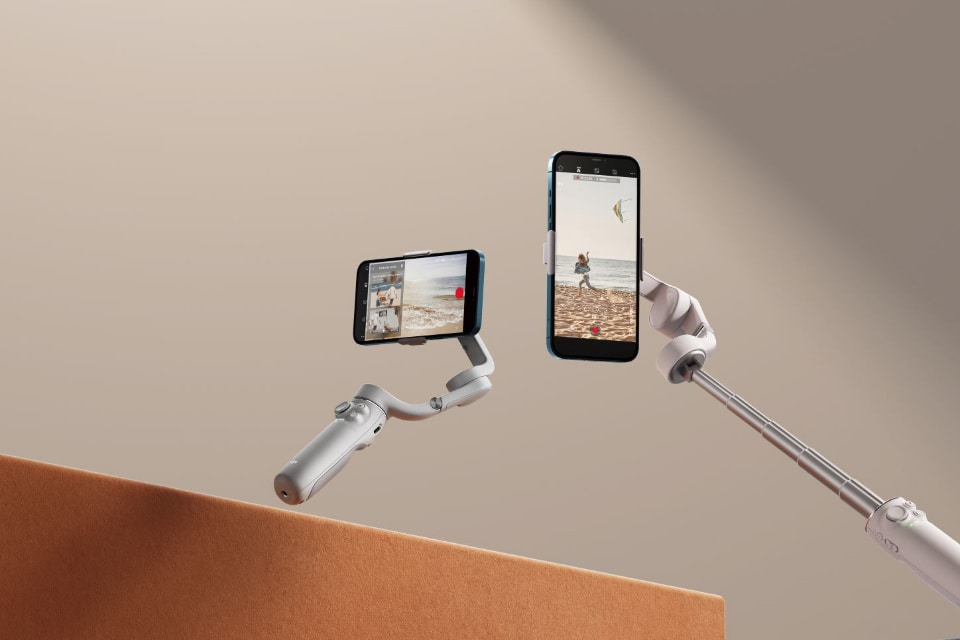目次
1,LightCutとは?
LightCutは、DJIが公式にレコメンドしている動画編集アプリです。
多様な撮影・編集機能に対応し、DJIユーザーの撮影スタイルや映像制作のニーズを満たします。
LightCutは様々なDJI製品と接続でき、リアルタイムでの映像プレビュー、エクスポート不要の出力映像確認に対応しています。
AIを使ったワンタッチ編集機能、様々な独自動画テンプレート、面白いアイデアが詰まった撮影チュートリアルなど楽しい機能がたくさん入った、DJIユーザーのための頼れる撮影・編集ツールです。
LightCutは日本語には対応していません。(2022/10/19現在)
日本語でなければアプリが使えない程の英文は出てきませんのでご安心ください。
2,編集方法の選択
LightCutを開くと下の画像のような画面になります。
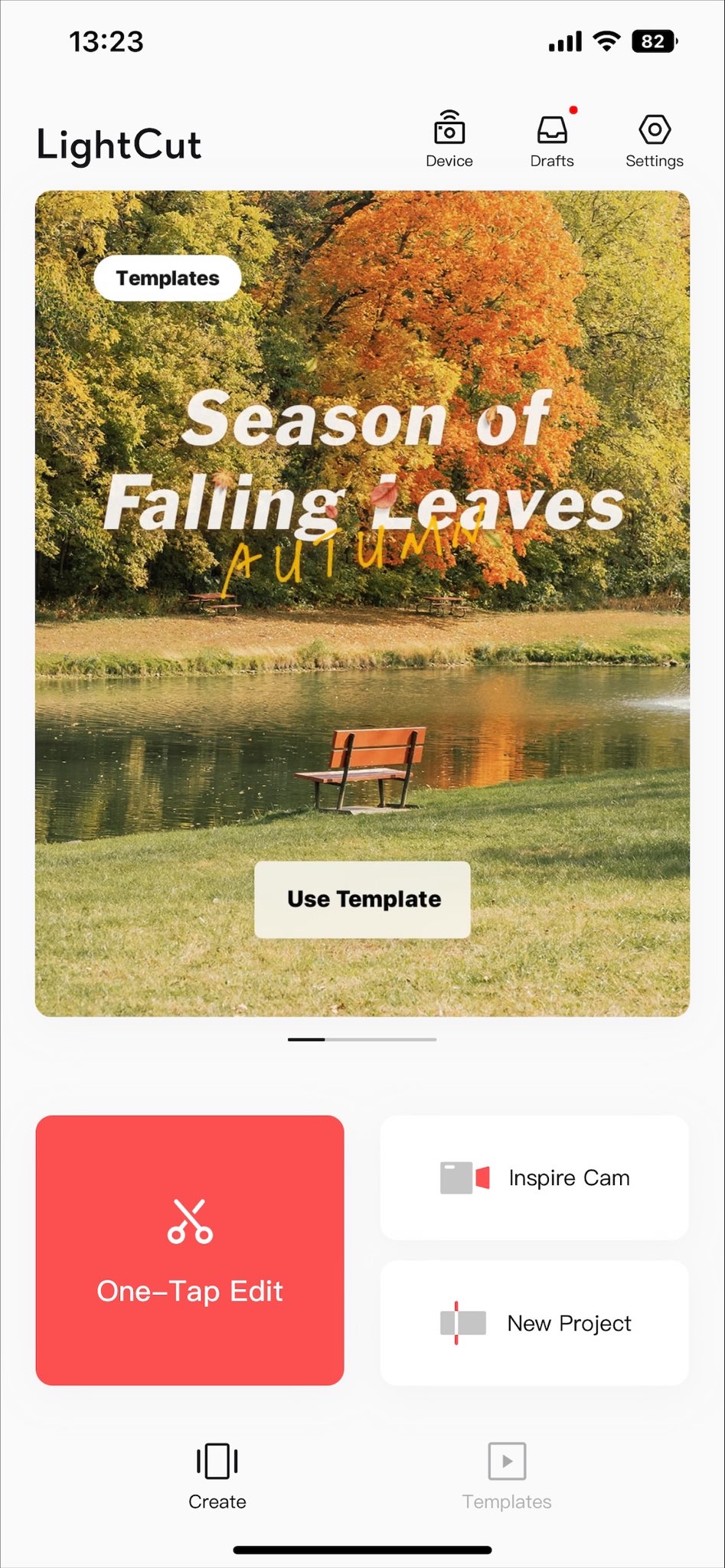 |
| One-Tap Edit:使用したい映像を選択するだけで、自動で編集してくれる機能。 |
| Inspire Cam:撮影方法からテンプレートがあるため指示通り撮影し、自動で動画編集してくれる。 |
| New Project:クリップを選択し、最初から自分で編集することができる。 |
「One-Tap Edit」を使えば選択した映像をすぐに編集してくれますが、あまりよくないシーンや使ってほしくないシーンを使われてしまうことが多々あります。
なので、「New Project」で使いたいシーンのみの動画を1つずつ作成してから「One-Tap Edit」で作成した動画を複数選択すると、さらにレベルの高い映像を作成することができます。
↑New Projectの編集画面
↑Inspire Camの作成映像
3,New Projectの使い方
3-1,リサイズ
リサイズとは、表示する映像を拡大・縮小することです。
LightCutの場合、プレビュー画面で拡大・縮小の操作をすることで、映像のサイズが変わります。
しかし拡大すると画質が落ちる原因となります。
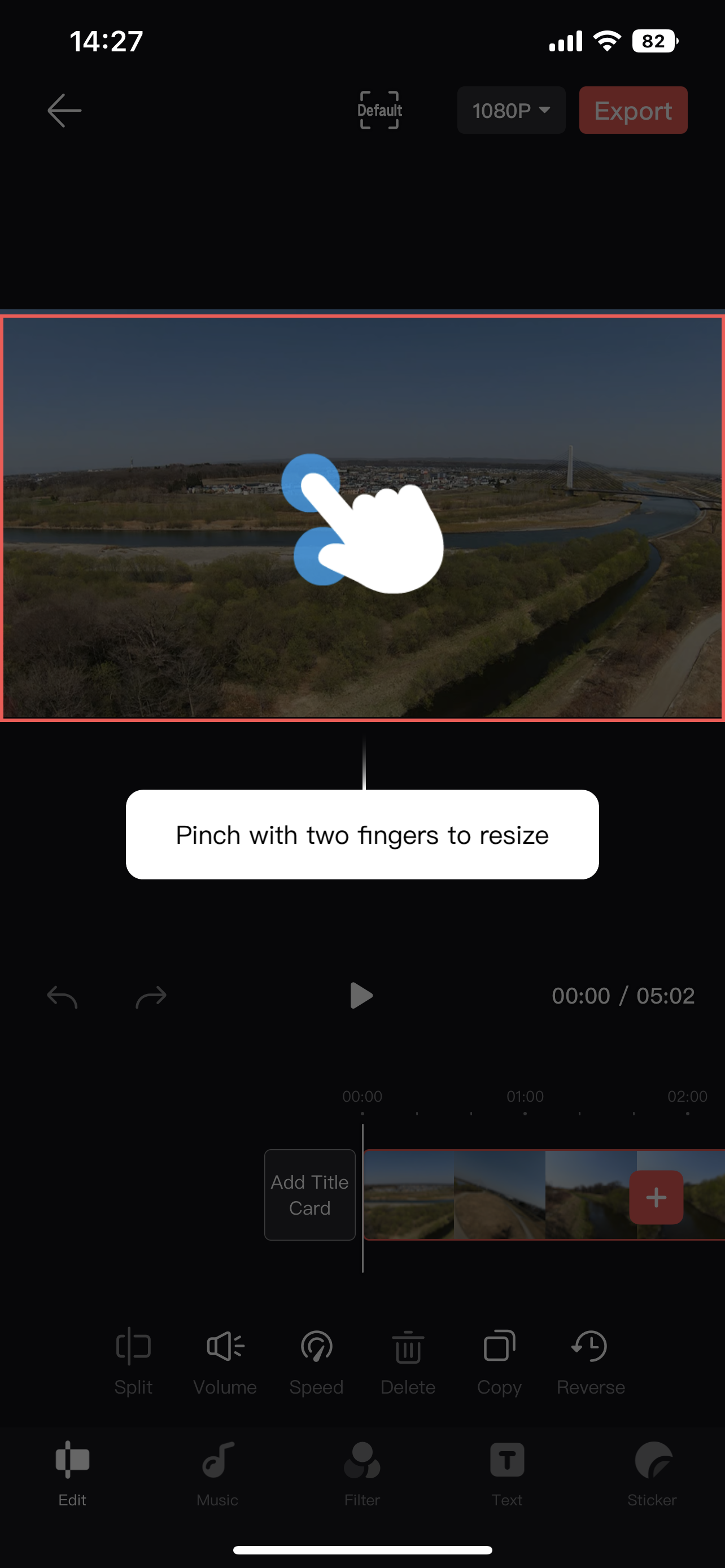 |
 |
| プレビュー画面で拡大縮小操作をする | サイズが変わった |
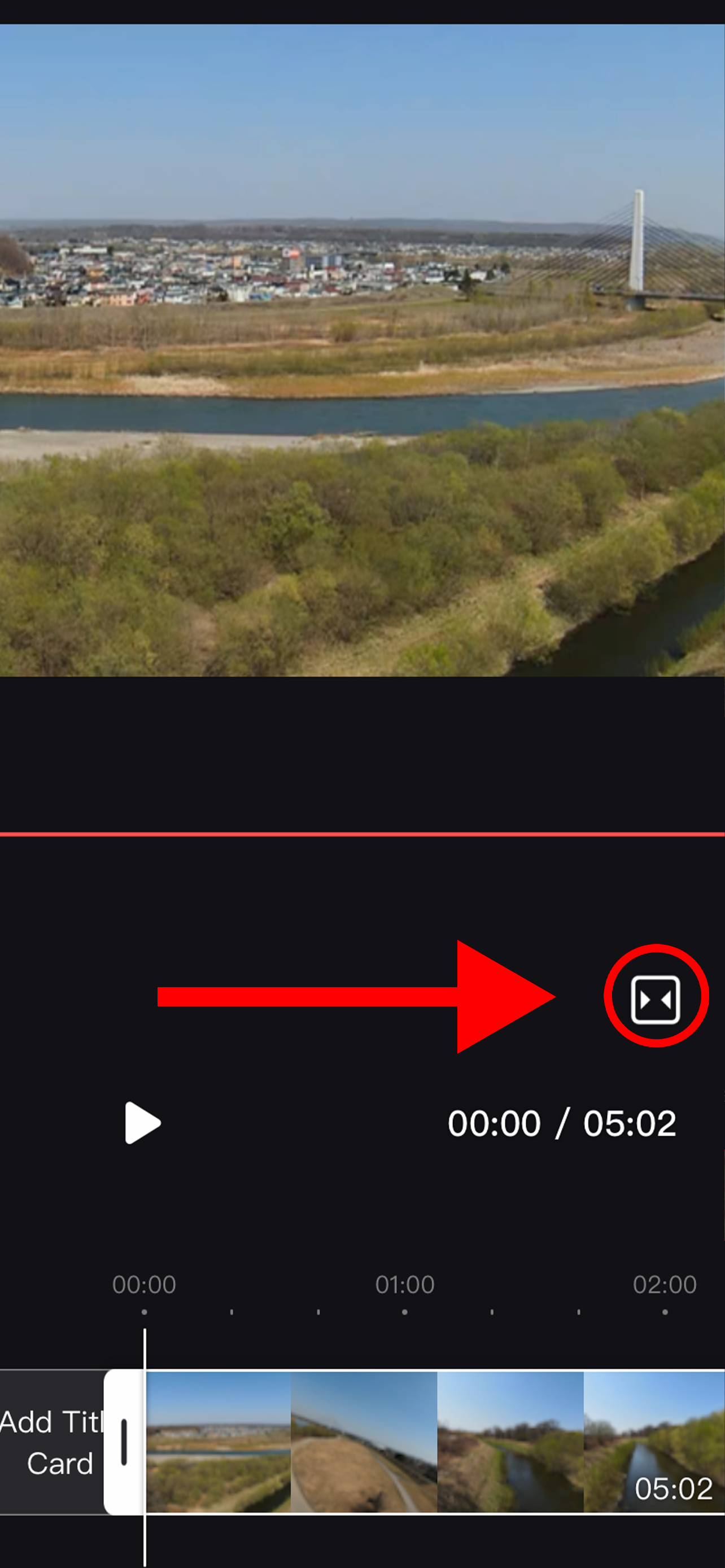 |
|
| プレビュー画面下のアイコンをタップすると、サイズが元に戻る |
3-2,カット
まず、再生ヘッドをカットしたいところまで移動させます。
そして「Split」を押すと動画が二分割されます。
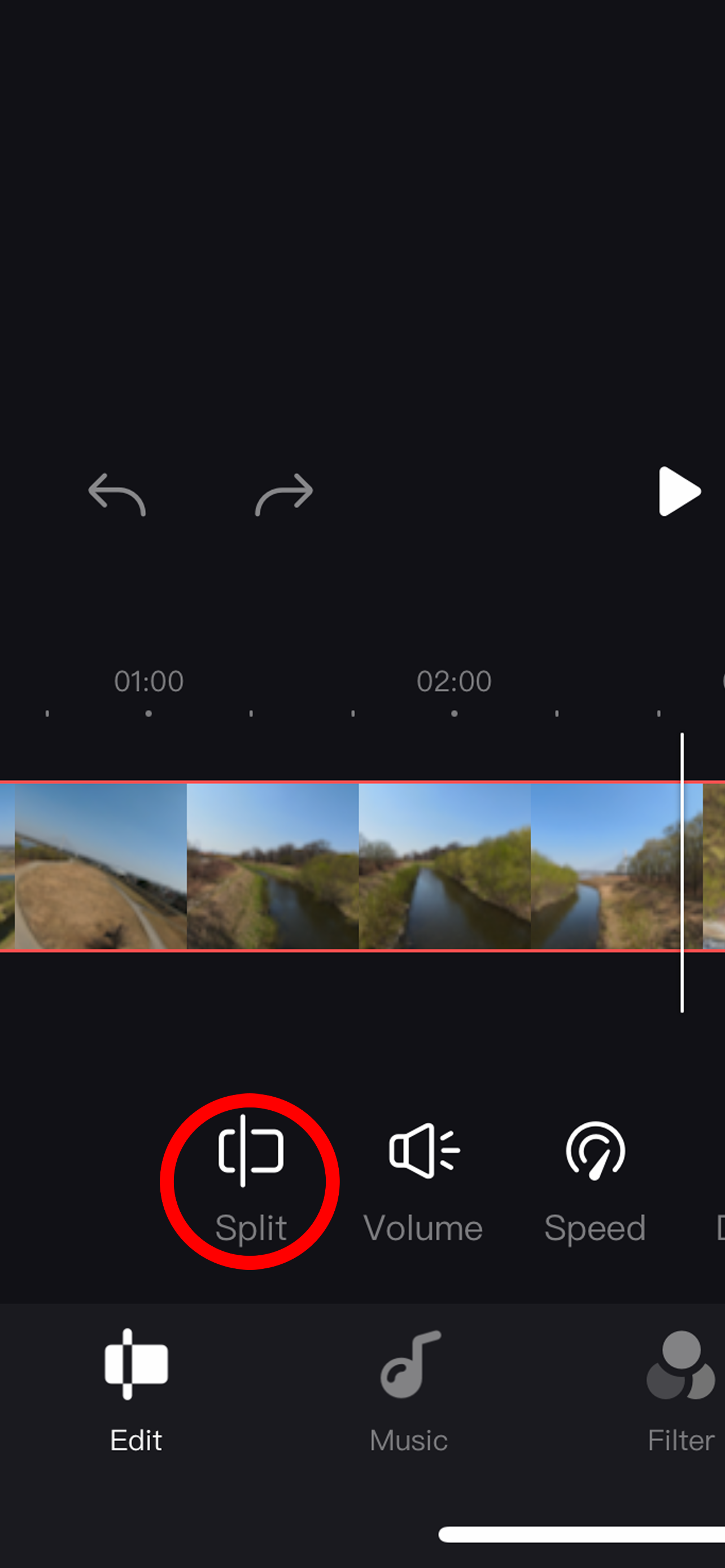 |
|
| Splitのアイコン |
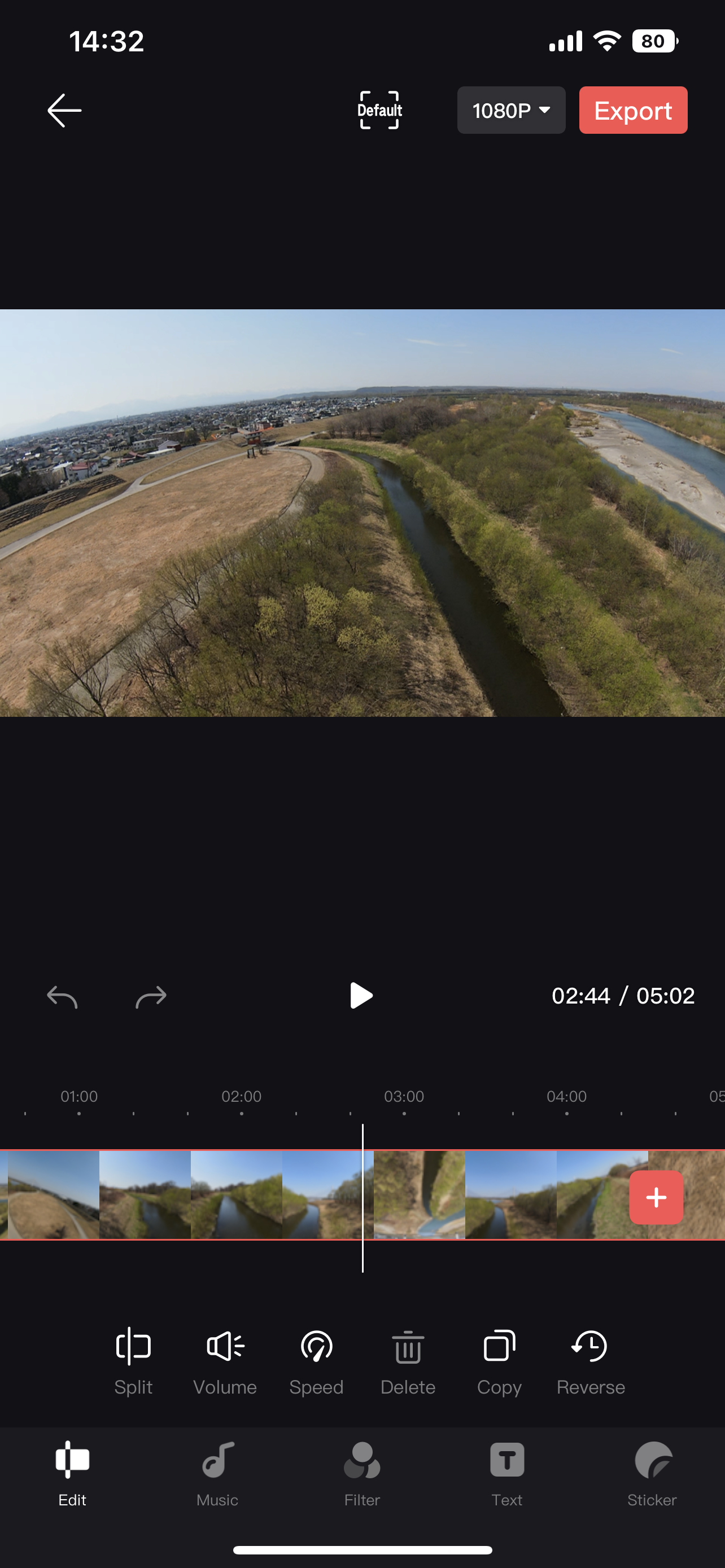 |
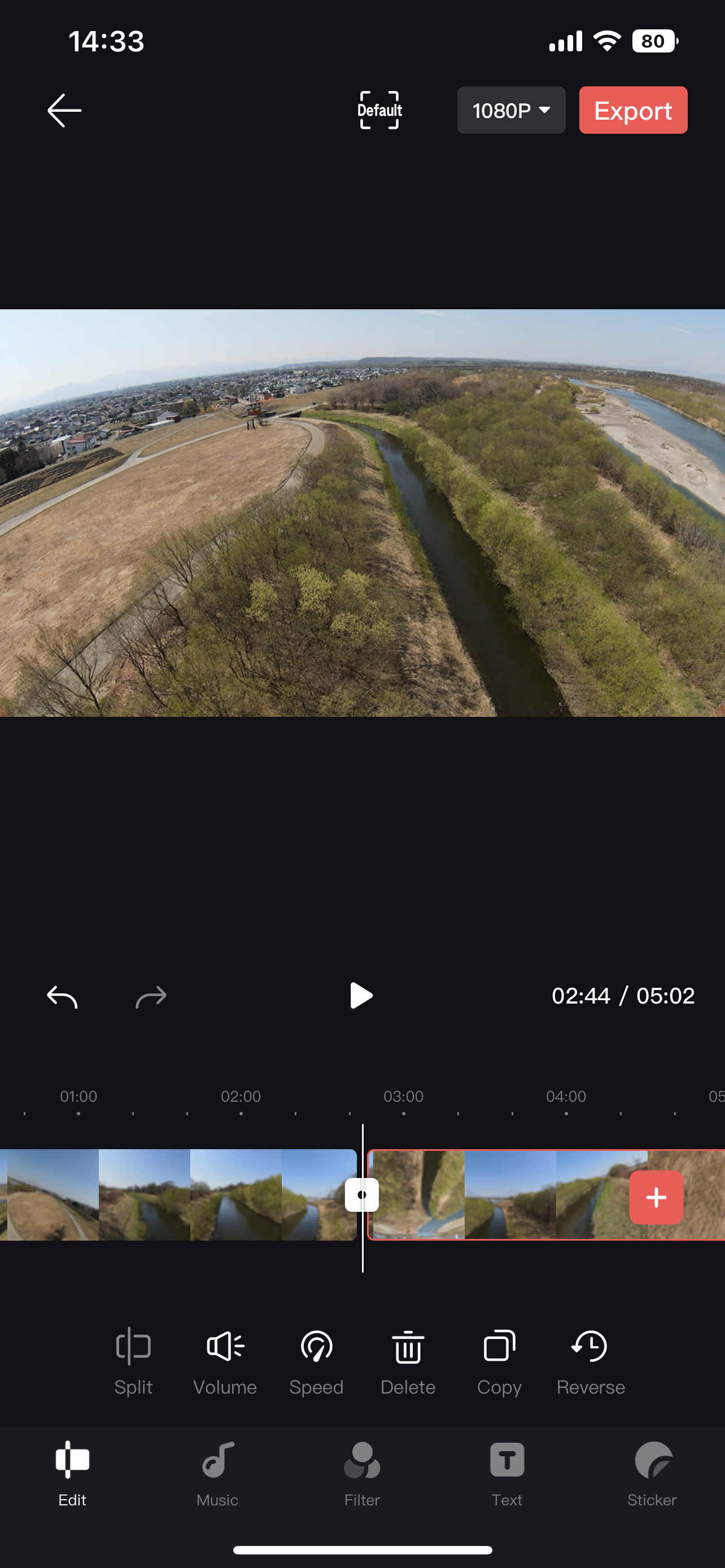 |
| 再生ヘッドをカットしたい場所まで移動させる | 「Split」を押すとカットできる |
3-3,トリミング
タイムラインのクリップを選択すると、クリップの両端が白くなります。
それをスライドすることで、クリップの長さを変更することができます。
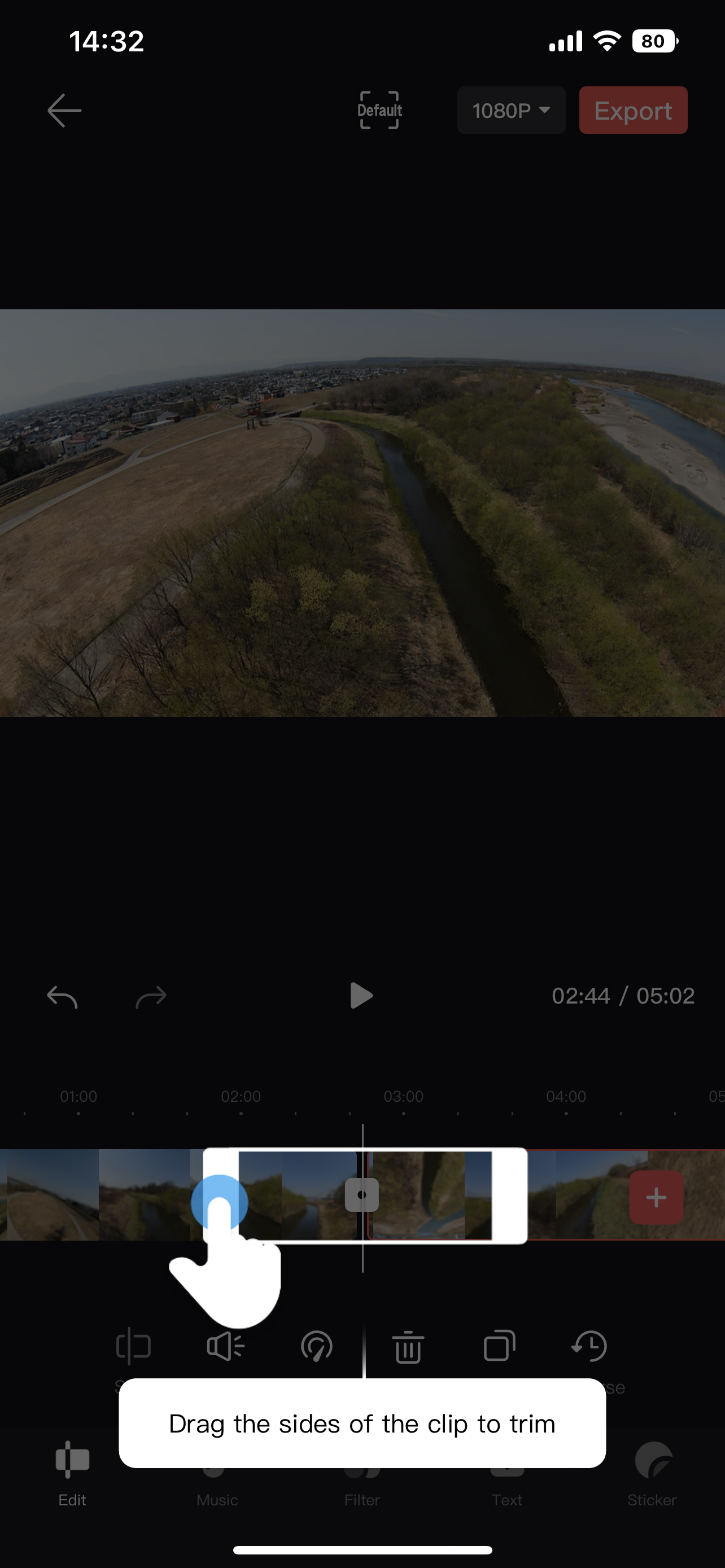 |
3-4,クリップの移動
クリップが2つ以上ある状態で、動かしたいクリップを長押しするとクリップが移動できるようになります。
移動させたい場所までドラックしましょう。
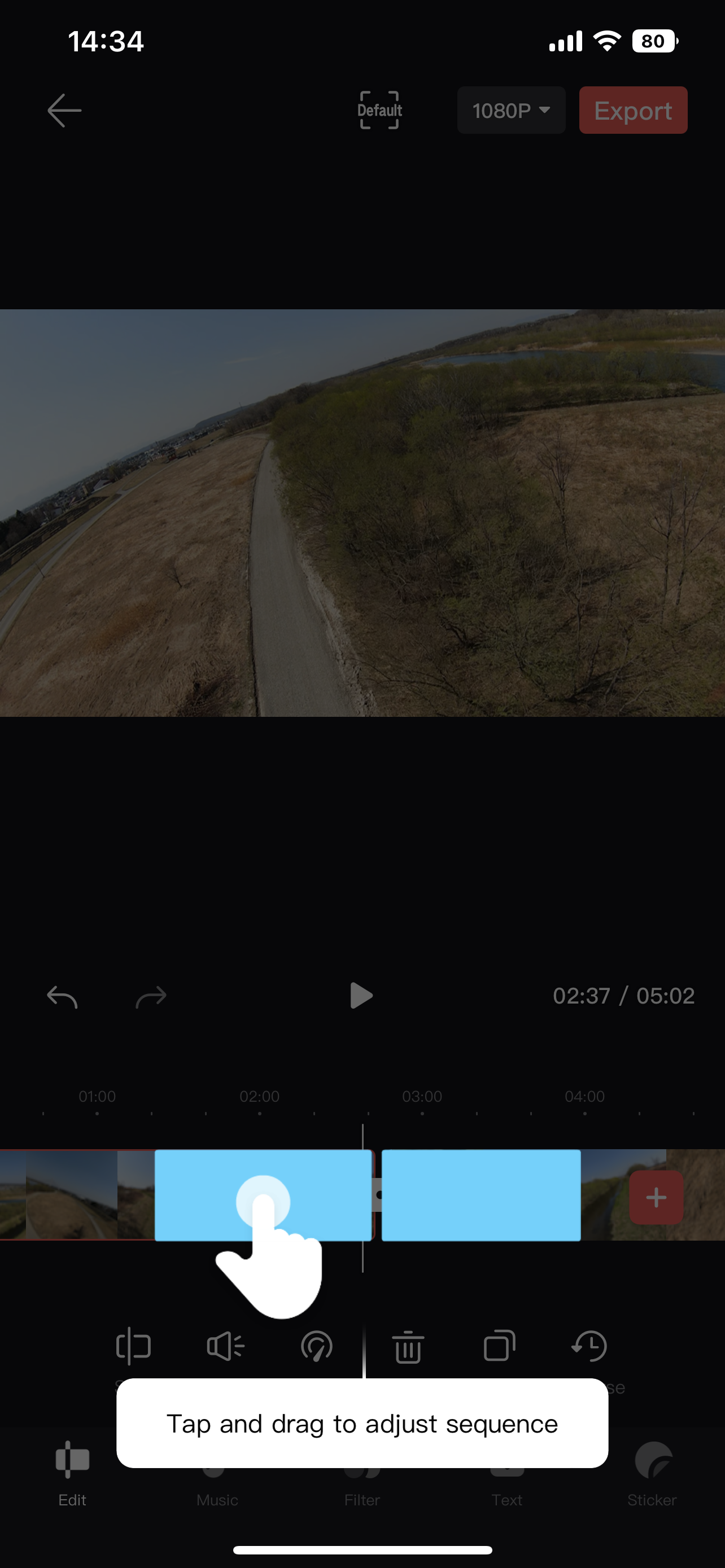 |
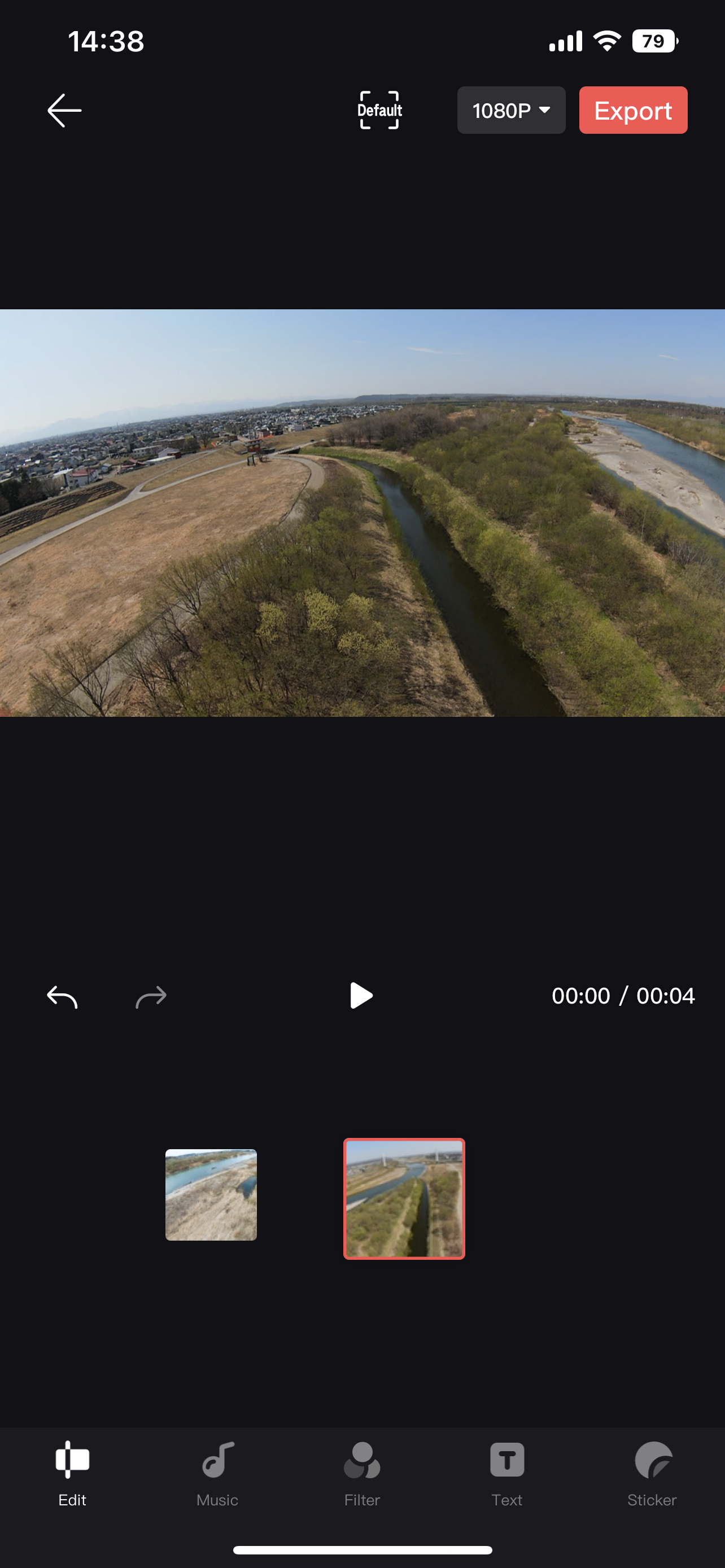 |
3-5,ビデオトランディション
タイムラインに2つ以上のクリップがある状態だと、クリップとクリップの間に「・」が表示されます。
「・」をタップすると、トランディションを選択することができます。
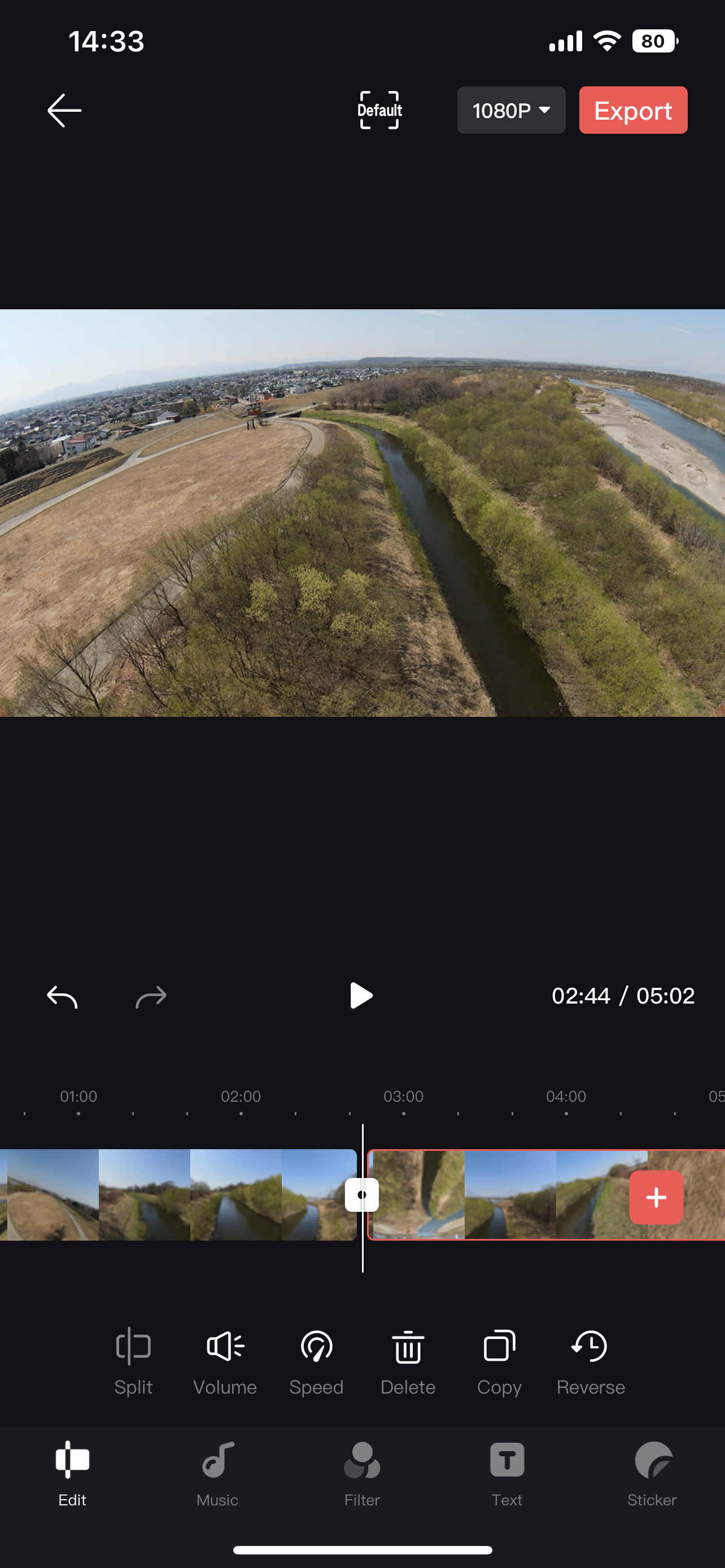 |
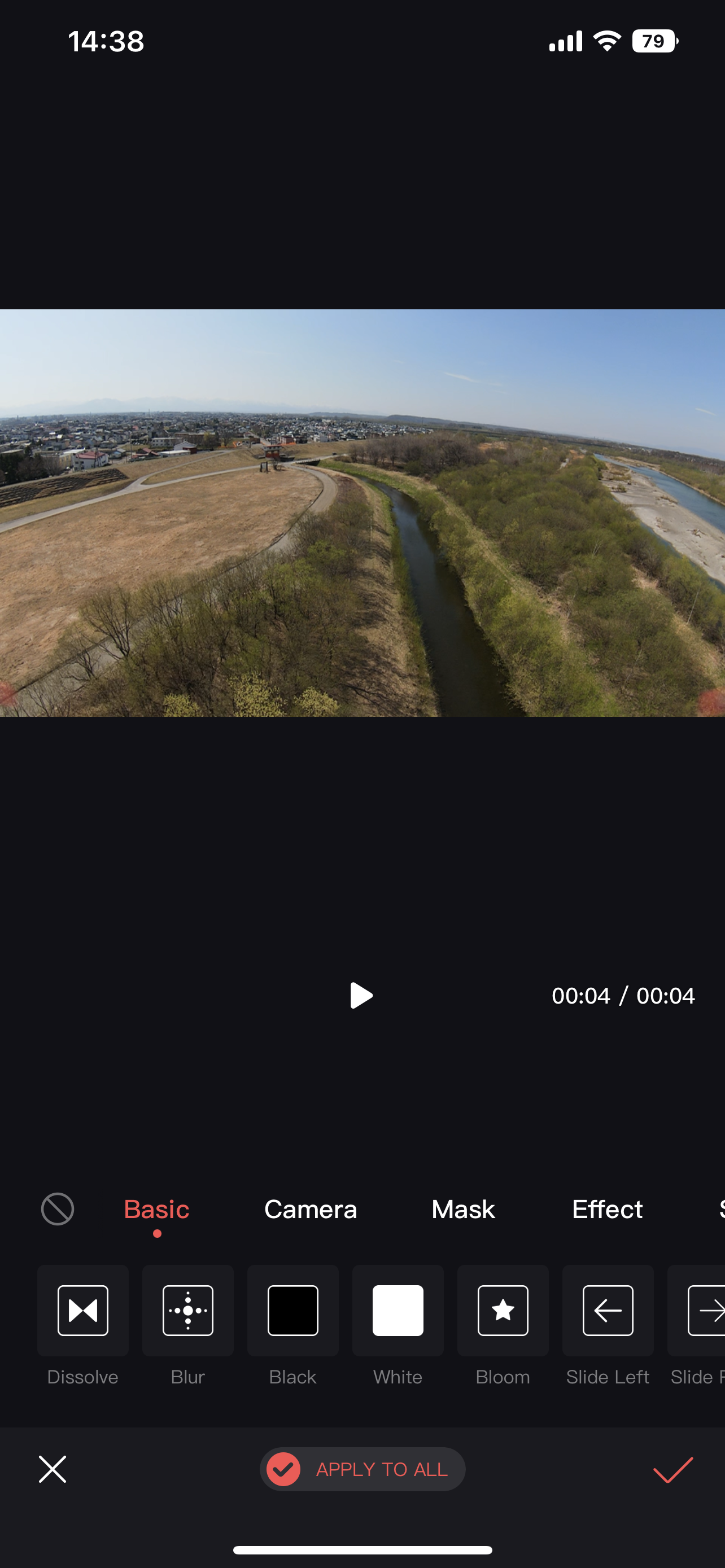 |
| クリップとクリップの間の「・」を選択する | 様々なトランディションが表示される |
3-6,クリップの挿入
タイムラインの右側にある「+」マークを押すと、動画や画像をタイムラインに追加することができます。
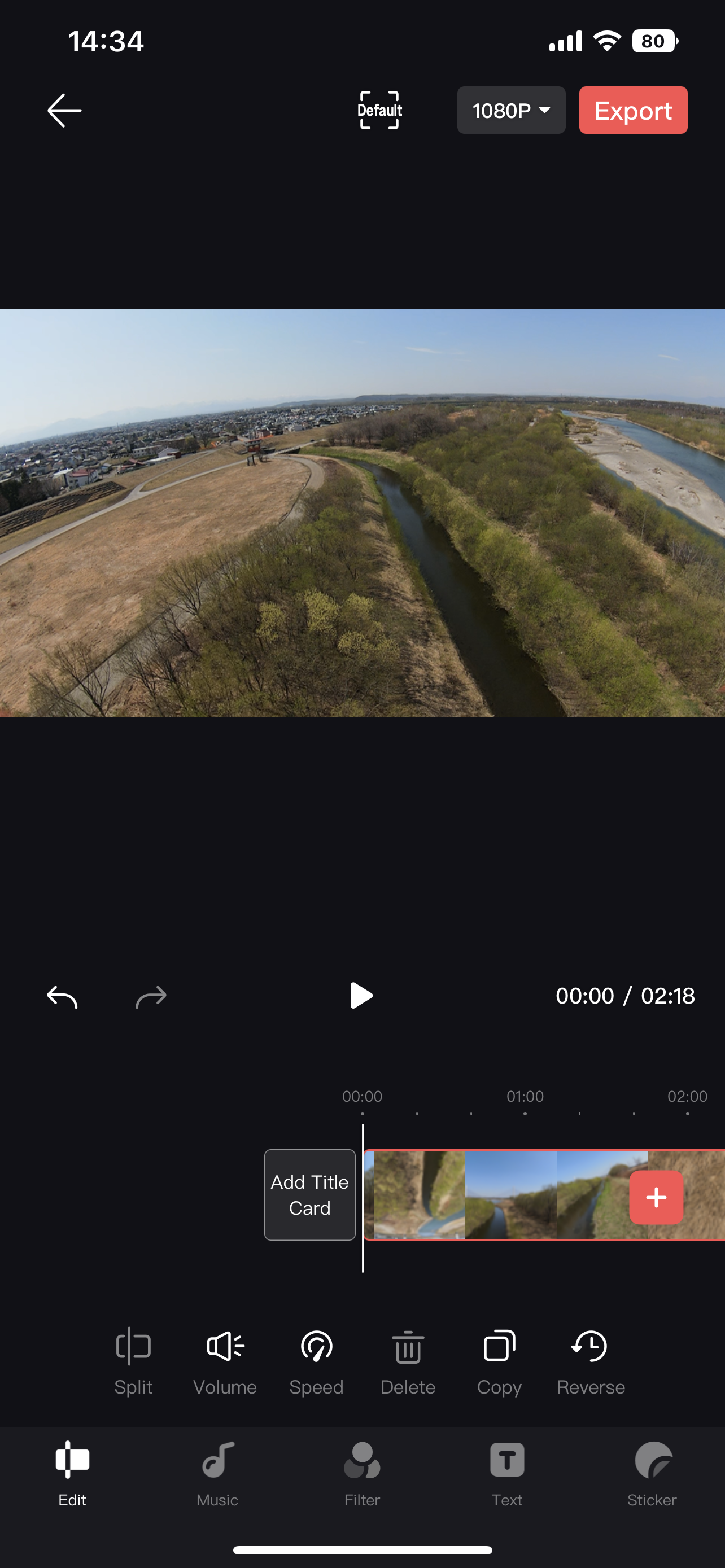 |
|
| タイムラインの右側にある「+」マーク |
3-7,エクスポート
動画が完成したら右上の「export」を選択してください。
すると書き出しが始まるのでしばらく待ちます。
書き出しが完成するとスマートフォンのアルバム内に映像があります。
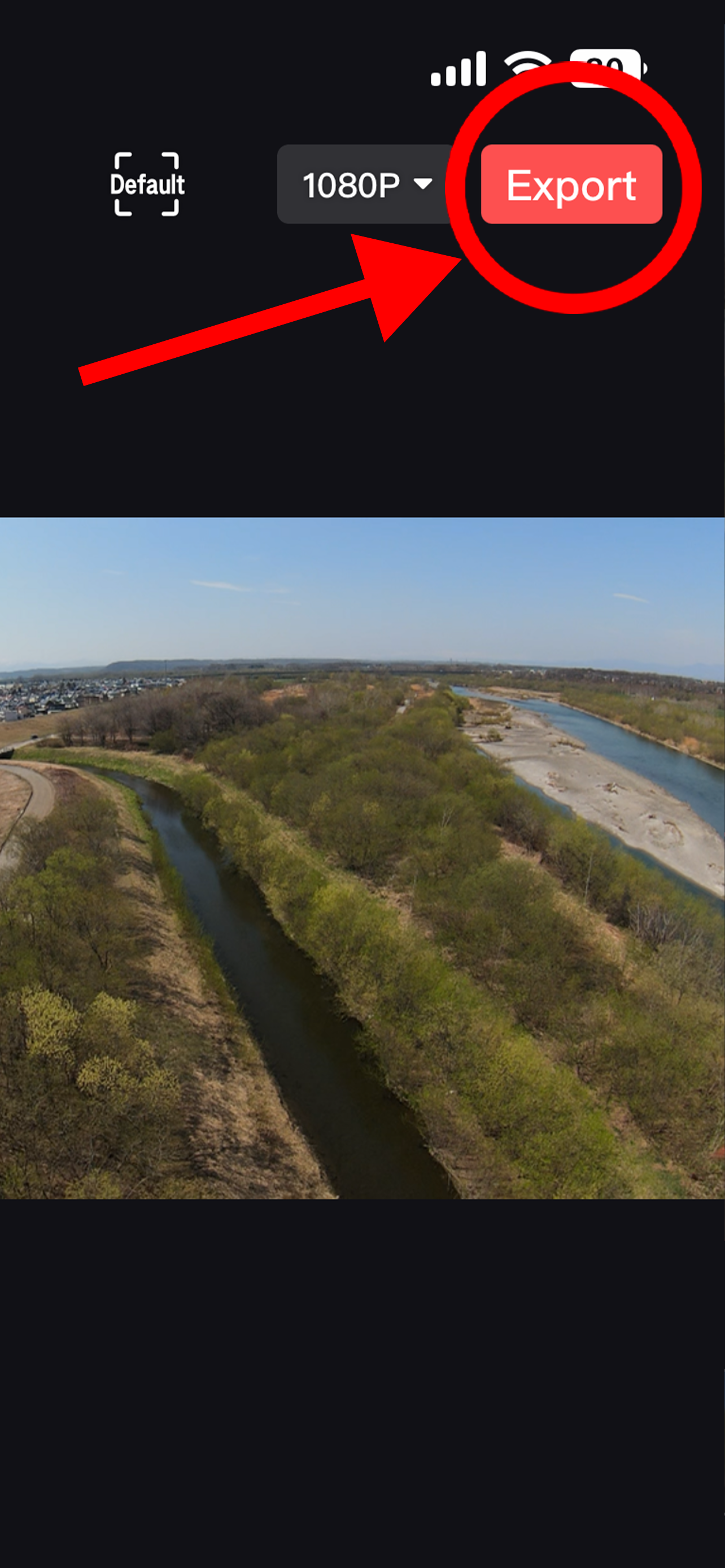 |
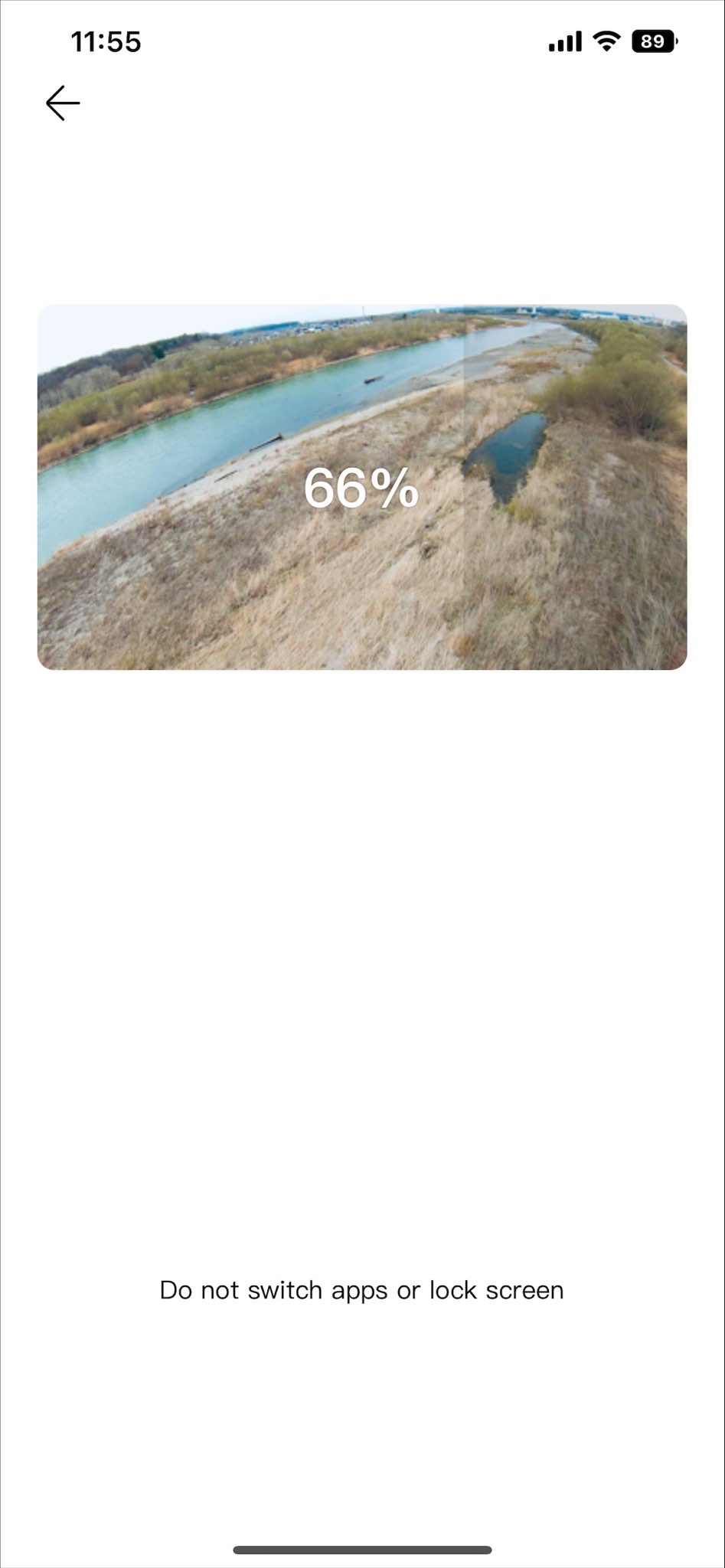 |
4,One-Tap Editの使い方
LightCutのホーム画面から「One-Tap Edit」を選択し、使いたい映像を選択しNextを押すとロードが入り、しばらくすると完成した動画がプレビューされます。
この時、使いたい部分のみ切り取った映像を選択することでさらにレベルの高い映像を作成することができます。
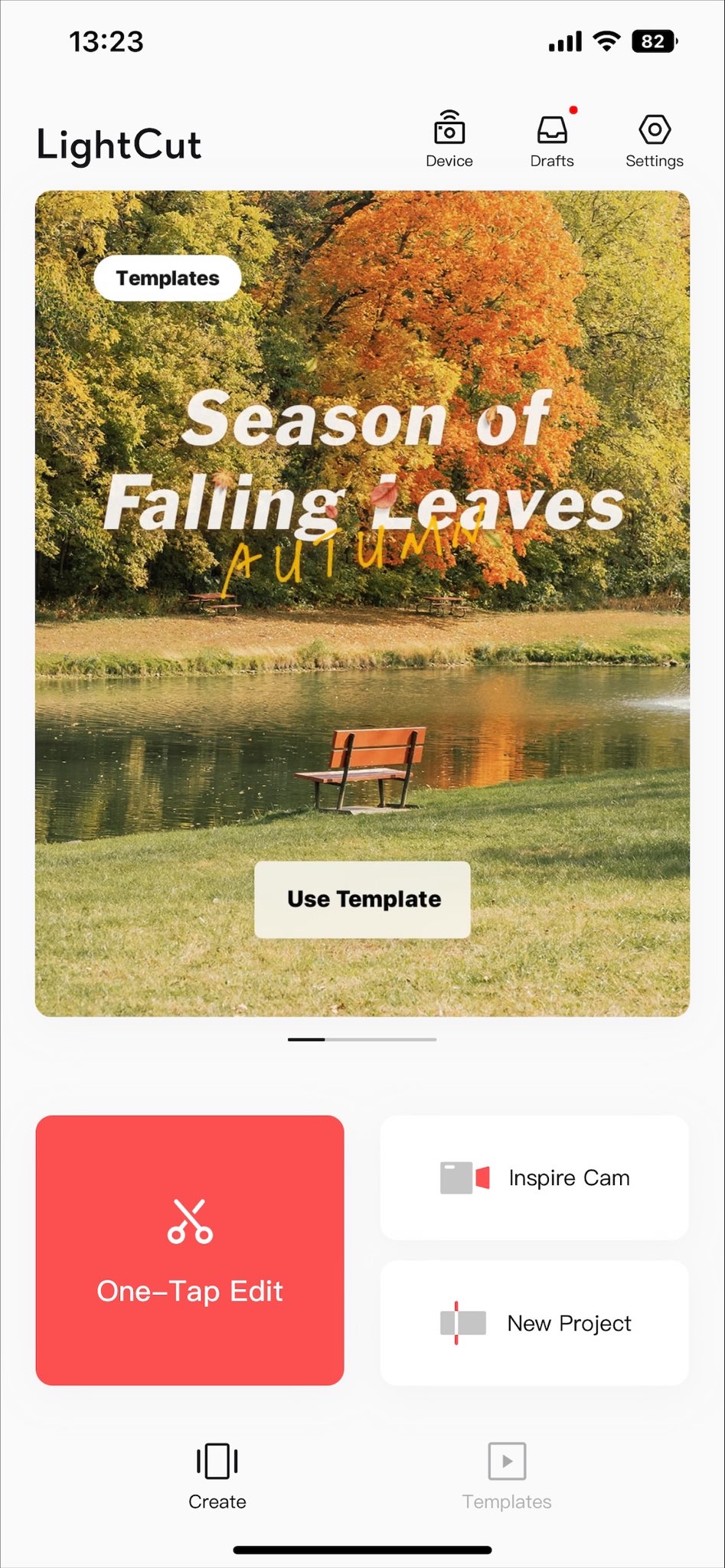 |
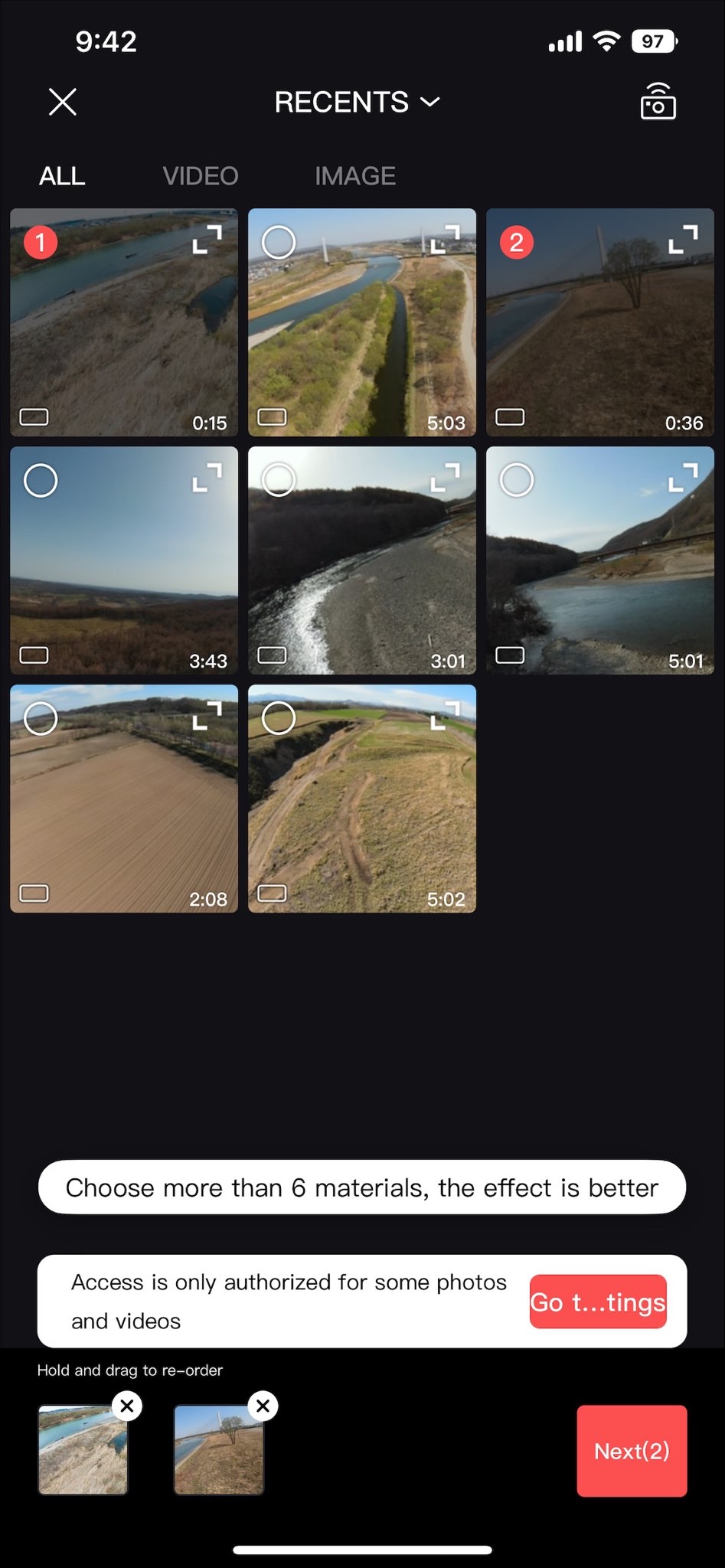 |
| LightCutのホーム画面から「One-Tap Edit」を選択 | 使いたい映像を選択しNextを押す |
プレビューしている映像は下のテンプレートから編集方法を変更できます。
完成した映像は右上のExportを選択することで、ロードが入り書き出しが始まります。
書き出しが完成するとスマートフォンの写真フォルダーの中に映像が書き出されています。
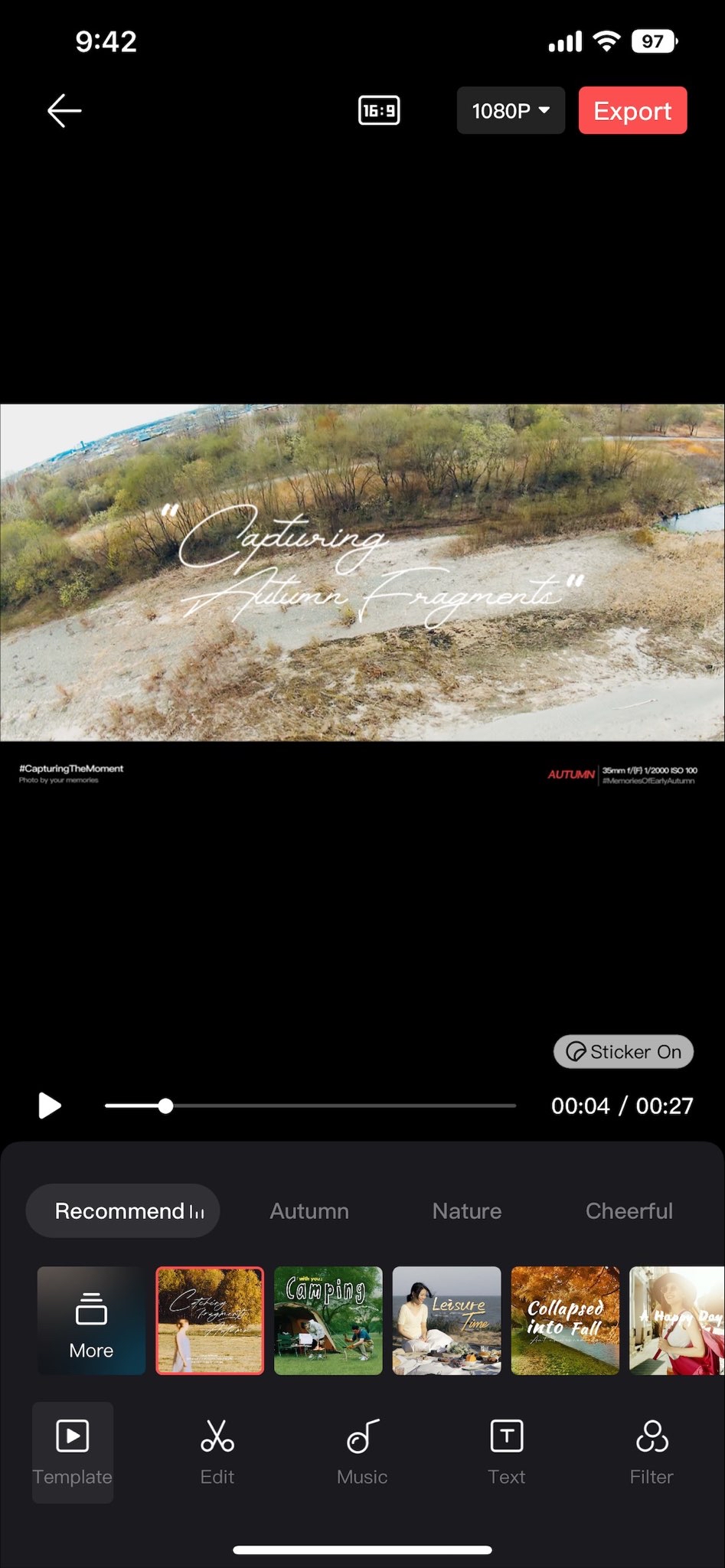 |
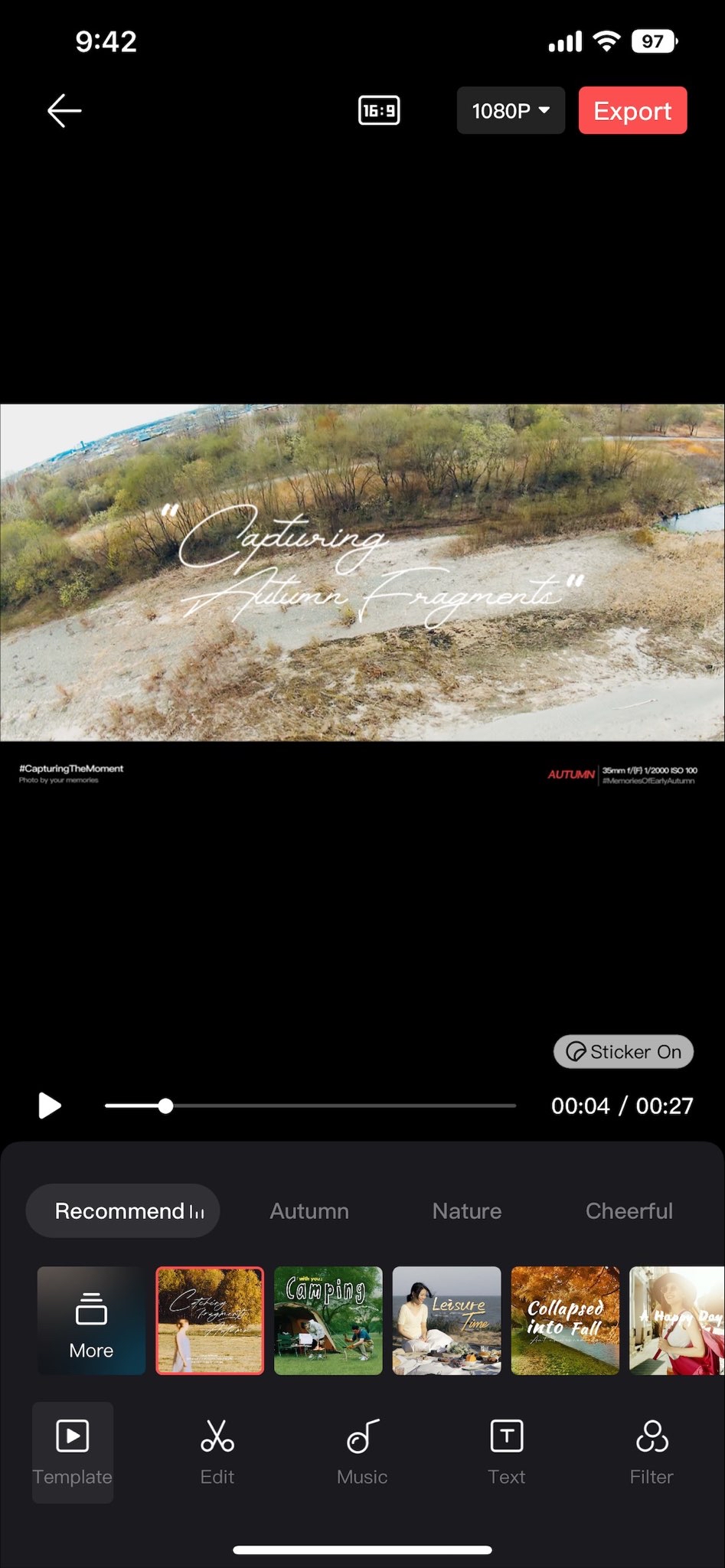 |
| 画面下のテンプレート一覧から編集方法を変更できる | 右上のExportを選択することで、映像が書き出しされる |
最後に
自動編集を活用することで、クオリティーの高い動画を短時間で作成することができます。是非LightCutをご活用ください。
アプリケーションインストール
|
アプリバージョン情報& iOS v4.46.0iOS 11.0以降が必要です。対応モデル:iPhone 13 Pro Max、iPhone 13 Pro、iPhone 13、iPhone 13 mini、iPhone 12 Pro Max、iPhone 12 Pro、iPhone 12、iPhone 12 mini、 iPhone 11 Pro Max、iPhone 11 Pro、iPhone 11、iPhone XS Max、iPhone XS、iPhone XR、iPhone X、iPhone 8。 |
 |
Android v4.46.0Android 7.0以降が必要です。対応モデル:HUAWEI P50 Pro、HUAWEI Mate 40 Pro、HUAWEI Mate 40、HUAWEI P40 Pro、HUAWEI P40、HUAWEI Mate 30 Pro、HONOR Magic3 Pro、 SAMSUNG Galaxy S22、SAMSUNG Galaxy S20、SAMSUNG Galaxy S10+、 SAMSUNG Galaxy Note 10+、Mi 12 Pro、Mi 11、Mi 10 Ultra、Mi 9、Redmi K40 Pro、OPPO Find X5 Pro、OnePlus 10 Pro、Google Pixel 3。 |
 |
※対応機種に変更がある場合がございます。
5,LightCutに対応しているDJI製品
5-1,DJI Action2
5-2,DJI Osmo Action 3
5-3,DJI Pocket 2
5-4,Osmo Mobile 3

5-5,DJI OM4 SE
5-6,DJI OM5
5-7,DJI Osmo Mobile SE
5-8,DJI Osmo Mobile 6